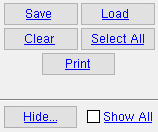System to Graphically Altered Connections ( Home & Modeling & 2D )
System to Graphically Altered Connections ( Home & Modeling & 2D )
Tool summary :
Also see :
- Report Writer: Member.LeftEnd.IsGraphicalConnection
page 1 | contents | change options | edit > | drawing editor
 Step-by-step instructions :
Step-by-step instructions :
1 . Do any of the following to invoke System to Graphically Altered Connections :
Method 1 : Home > Utilities > Utility Functions > Change Options > System to Graphically Altered Connections .
Method 2 : Click the System to Graphically Altered Connections icon, which is pictured above. The icon can be taken from the group named ' Edit -- Change Options ' and placed on a toolbar (classic) or the ribbon (lightning).
Method 3 : If the " Modeling layout style " or " Drawing Editor layout style " is ' Classic ', you can use the menu system to choose Edit > Change Options > System to Graphically Altered Connections .
Method 4, 5 & 6 : System to Graphically Altered Connections can also be configured to be invoked using a keyboard shortcut , the context menu , or a mode . For the lightning interface, this configuration is done using Customize Interface .
2 . After you invoke this Change option, a selection dialog opens. On it is a list of members on which the connection on at least one end has been designated as system. Since you cannot perform this operation on members that have their " Model complete date " set, or on members whose edit windows are set to " ![]() Lock end ," such members do not appear on the list. Each member is listed by its member number [num] and piecemark.
Lock end ," such members do not appear on the list. Each member is listed by its member number [num] and piecemark.
|
When you press " OK ," the " Connection " on the ends of the member(s) you selected are each set to " |
2a (optional) : Note that a " Print " button is available on this selection dialog so that you can print the list of members with system connections if you like. To list all members with system connections, you can " Show All ."
2b : Select the member(s) you want to be designated as having graphically altered connections ("
Graphical "), then press " OK ."
3 . The connections on both ends of member(s) that you selected in step 1 are set to graphical .
Note: The next time you Process & Create Solids , connection design will not redesign the connections for the selected member(s).
page 1 | contents | change options | edit > | drawing editor | top